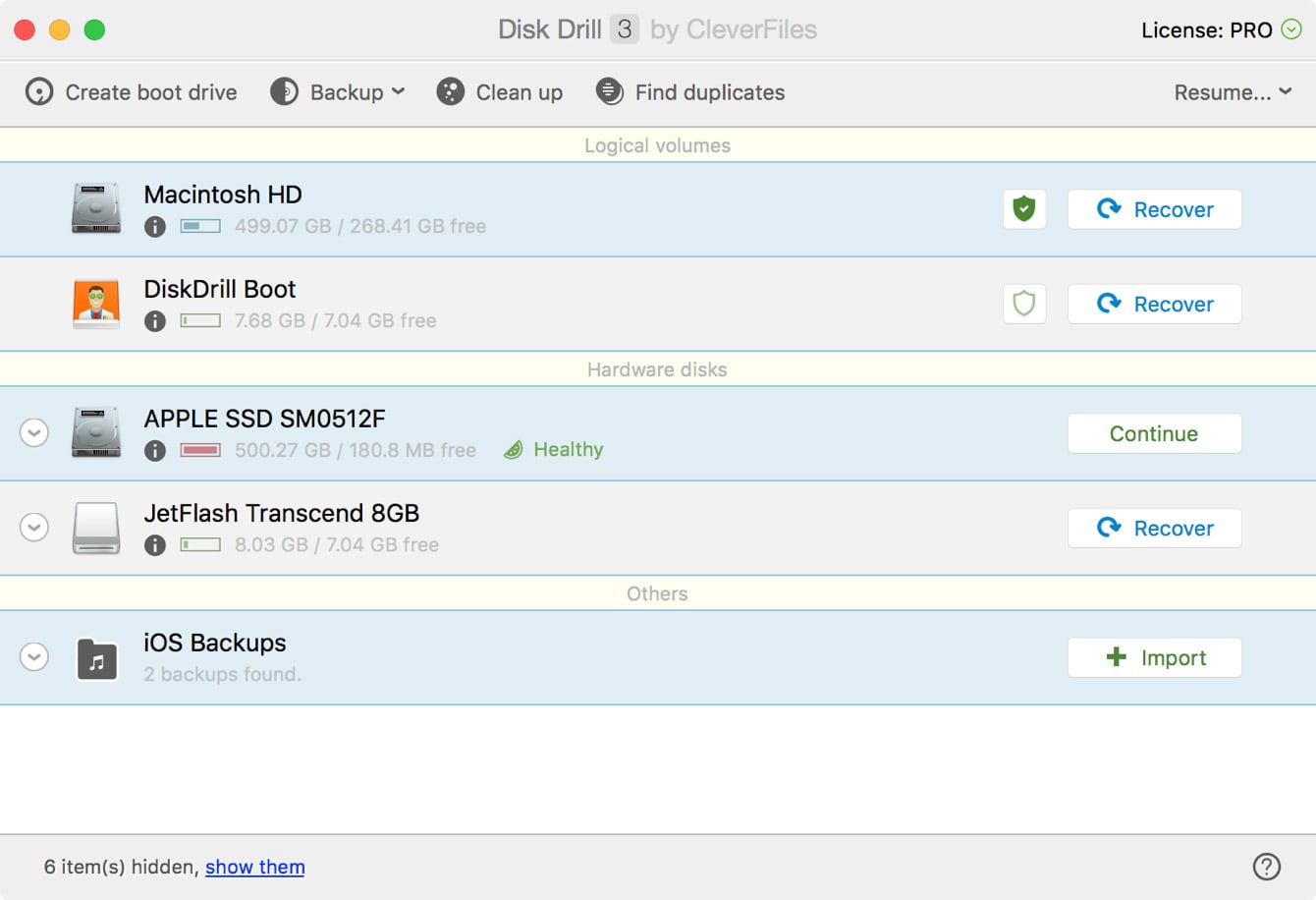

Feb 23, 2018 - Welcome to our feedback & support site! Is your website secure? Check yourself for Top 7 common website security bad practices on our Blog. Families of the future 7. A close-knit family 8. Generation gap 9. Stop criticizing me! Can a foster family become a real one? Writing about your family 14. Interpersonal relationships. Tell me more about your friend 16. Friendship is 18. 
OS X Lion and is available in the Mac App Store to download and install. While its availability solely as a download may have its conveniences, the lack of its initial distribution on optical or other media has been met with a decent amount of criticism, especially by those looking for options to troubleshoot and customize their OS installations. Apple's approach to installing and managing your Lion installation does offer a decent amount of flexibility, but if you would like to have your Lion installation on DVD, then you absolutely can do this. The Lion installer will download to your Applications folder and contains everything needed to create a boot DVD. Screenshot by Topher Kessler/CNET Luckily the OS X installer contains all the materials you need to burn yourself a boot image of the installer, and all you need to do is access this image and then either burn it to DVD or restore it to another bootable storage medium. To do this, you will need a storage medium (DVD, flash drive, or hard-drive partition) of at least 4GB in size, and then just follow these steps: After choosing Show Package Contents on the installer, navigate to this folder to locate the InstallESD.dmg image that contains the Lion installation (click for larger view).
Step 1: The first step is to download TransMac software and install the same on a PC running Windows operating system. Even though TransMac is a paid software, the 15-day trial copy is good enough to prepare the bootable USB of Mac on your PC.
Screenshot by Topher Kessler/CNET • Purchase and download Lion from the Mac App Store. When downloaded it will be added to your Dock and Applications folder, but do not proceed with the installation and instead quit the store and close the installer if it has automatically opened. • Go to the Applications folder and locate the Install Mac OS X Lion package. At this point you can either create the installation disc, or you can copy the installer to a backup location so you can create the installation disc at a later point. • Right-click the installer and choose Show Package Contents. (Note: You will see an option in the menu to burn the item to disc, but do not use this as it will only burn the item as-is and the resulting disc will not be bootable.) • Go to the /Contents/SharedSupport/ folder and locate the InstallESD.dmg disk image. From here you can either burn the disk image to DVD, or restore it to a hard drive or flash drive.
To do this, ensure your medium has at least 4GB of capacity and then follow these steps: Using Disk Utility you can either restore the image to a healthy disk partition (steps 1, 2, and 3), or you can burn it to DVD (step 4) to have it on an optical disc (click for larger view). Screenshot by Topher Kessler/CNET • Open Disk Utility on your system. • Drag the disk image to the Disk Utility sidebar • To burn the image to DVD, select it in the sidebar and click the Burn button in the Disk Utility toolbar. Insert a blank disc when the burn dialog displays, and then click Burn (be sure to have Disk Utility verify the burn to ensure the media works as it should). • To restore to a drive, select the Disk Image and click the Restore tab. Then ensure it is in the Source field (drag it there if it is not), and then drag your drive of choice from the Disk Utility sidebar to the Destination field. Then click the Restore button and confirm you wish to delete the drive and restore the image to it.
If you run into any errors, try formatting the drive first and then drag the formatted volume to the Destination field instead of the entire drive device. With the drive restored, you can now boot to it by either holding the C key down at start-up with the DVD in the drive, or to select a non-DVD boot drive, then start up with the Option key held down, and select the installation drive when it shows up. In tests, the use of optical media as a boot source does seem to take a decent amount of time to load, but it ultimately is successful and does load the installer properly.
- Author: admin
- Category: Category
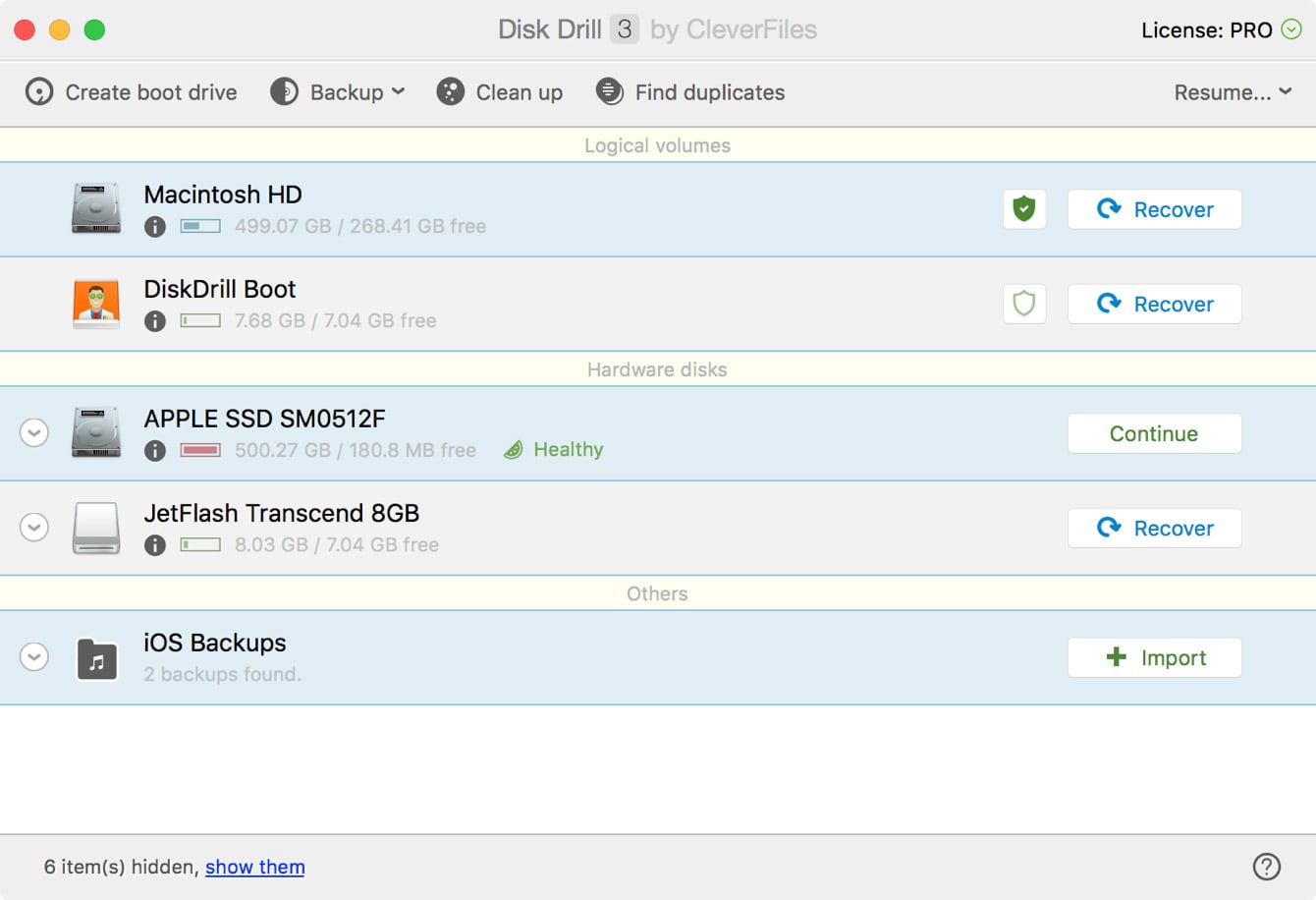
Feb 23, 2018 - Welcome to our feedback & support site! Is your website secure? Check yourself for Top 7 common website security bad practices on our Blog. Families of the future 7. A close-knit family 8. Generation gap 9. Stop criticizing me! Can a foster family become a real one? Writing about your family 14. Interpersonal relationships. Tell me more about your friend 16. Friendship is 18. 
OS X Lion and is available in the Mac App Store to download and install. While its availability solely as a download may have its conveniences, the lack of its initial distribution on optical or other media has been met with a decent amount of criticism, especially by those looking for options to troubleshoot and customize their OS installations. Apple's approach to installing and managing your Lion installation does offer a decent amount of flexibility, but if you would like to have your Lion installation on DVD, then you absolutely can do this. The Lion installer will download to your Applications folder and contains everything needed to create a boot DVD. Screenshot by Topher Kessler/CNET Luckily the OS X installer contains all the materials you need to burn yourself a boot image of the installer, and all you need to do is access this image and then either burn it to DVD or restore it to another bootable storage medium. To do this, you will need a storage medium (DVD, flash drive, or hard-drive partition) of at least 4GB in size, and then just follow these steps: After choosing Show Package Contents on the installer, navigate to this folder to locate the InstallESD.dmg image that contains the Lion installation (click for larger view).
Step 1: The first step is to download TransMac software and install the same on a PC running Windows operating system. Even though TransMac is a paid software, the 15-day trial copy is good enough to prepare the bootable USB of Mac on your PC.
Screenshot by Topher Kessler/CNET • Purchase and download Lion from the Mac App Store. When downloaded it will be added to your Dock and Applications folder, but do not proceed with the installation and instead quit the store and close the installer if it has automatically opened. • Go to the Applications folder and locate the Install Mac OS X Lion package. At this point you can either create the installation disc, or you can copy the installer to a backup location so you can create the installation disc at a later point. • Right-click the installer and choose Show Package Contents. (Note: You will see an option in the menu to burn the item to disc, but do not use this as it will only burn the item as-is and the resulting disc will not be bootable.) • Go to the /Contents/SharedSupport/ folder and locate the InstallESD.dmg disk image. From here you can either burn the disk image to DVD, or restore it to a hard drive or flash drive.
To do this, ensure your medium has at least 4GB of capacity and then follow these steps: Using Disk Utility you can either restore the image to a healthy disk partition (steps 1, 2, and 3), or you can burn it to DVD (step 4) to have it on an optical disc (click for larger view). Screenshot by Topher Kessler/CNET • Open Disk Utility on your system. • Drag the disk image to the Disk Utility sidebar • To burn the image to DVD, select it in the sidebar and click the Burn button in the Disk Utility toolbar. Insert a blank disc when the burn dialog displays, and then click Burn (be sure to have Disk Utility verify the burn to ensure the media works as it should). • To restore to a drive, select the Disk Image and click the Restore tab. Then ensure it is in the Source field (drag it there if it is not), and then drag your drive of choice from the Disk Utility sidebar to the Destination field. Then click the Restore button and confirm you wish to delete the drive and restore the image to it.
If you run into any errors, try formatting the drive first and then drag the formatted volume to the Destination field instead of the entire drive device. With the drive restored, you can now boot to it by either holding the C key down at start-up with the DVD in the drive, or to select a non-DVD boot drive, then start up with the Option key held down, and select the installation drive when it shows up. In tests, the use of optical media as a boot source does seem to take a decent amount of time to load, but it ultimately is successful and does load the installer properly.