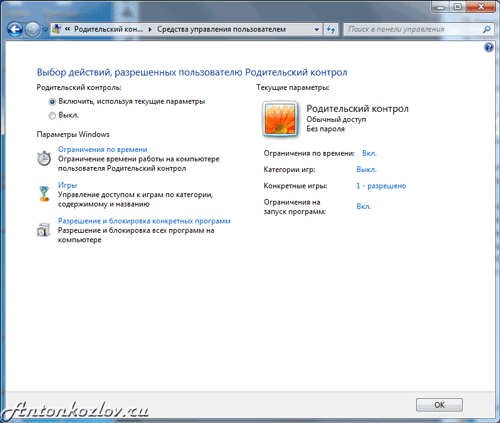

You must enable VT-x Technology in your BIOS. Here are the detailed steps: 1- Restore Optimized Defaults (Not Necessary) //Steps to start BIOS Its better to restore Optimized Defaults before, But following steps are not necessary: • Reboot the computer and open the system's BIOS menu.
• Driver Profile – What kind of driver are you? Directx nfs shift drajver. Driver profile tracks the player's evolution as a race driver from event to event.
This can usually be done by pressing the delete key, the F1 key or Alt and F4 keys depending on the system. • Select Restore Defaults or Restore Optimized Defaults, and then select Save & Exit. 2- Enable VT-x Technology in BIOS (Necessary) • Power on/Reboot the machine and open the BIOS (as per Step 1). • Open the Processor submenu The processor settings menu may be hidden in the Chipset, Advanced CPU Configuration or Northbridge. • Enable Intel Virtualization Technology (also known as Intel VT-x) or AMD-V depending on the brand of the processor. The virtualization extensions may be labelled Virtualization Extensions, Vanderpool or various other names depending on the OEM and system BIOS. • Select Save & Exit.
Wait until the Host installation is complete and click Finish. And need to control more than 10 remote PCs during evaluation period, select the 30-day trial option. Locate the folder C: Program Files Remote Utilities - Viewer and delete it.
Note: Many of the steps above may vary depending on your motherboard, processor type, chipset and OEM. Refer to your system's accompanying documentation for the correct information on configuring your system. Test: Run cat /proc/cpuinfo grep vmx svm. If the command outputs, the virtualization extensions are now enabled. If there is no output your system may not have the virtualization extensions or the correct BIOS setting enabled. Detailed instructions can be found.
Select Free license if you want to register the program with a free license right away: Enter license owner's name and email needed to generate a free license key: Make sure that you select the proper option for your situation. If you want to evaluate the program for business and need to control more than 10 remote PCs during evaluation period, select the 30-day trial option. In this case you'll be able to connect to an unlimited number of remote Hosts. Also select the 30-day trial option if you are updating your Viewer installation and you already have a license key added to your License key storage. Your license key will remain there after the installation.
Select a new installation directory or leave the default one as is. On the next screen click Install.
The installation process will start. Wait until the installation is complete and click Finish to close the installation wizard. Uninstalling Host To completely uninstall Host from your PC: • Click Windows Start, select Control Panel ➝ Uninstall a program.
• Select Remote Utilities - Host in the list and click Uninstall. Wait for the uninstallation process to finish. • Open the Windows Run dialog, type in regedit.exe to open the Windows registry editor: • If you have Remote Utilities Host version 6.3.x.x or an older version, locate the registry key HKEY_LOCAL_MACHINE SYSTEM Remote Utilities and delete it. • If you have Remote Utilities Host version 6.5 or later, locate the registry key HKEY_LOCAL_MACHINE SOFTWARE Usoris Remote Utilities Host and delete it. • On your computer, locate the folder C: Program Files Remote Utilities - Host and delete it.
If you have a 64-bit operating system, the folder should be located in C: Program Files (x86). • (optional) Restart your PC. The registry key in step 3 above is where the Host stores its, including remote access settings like ID and password (in an encrypted form). If you want to just re-install the Host and keep its settings, do not delete the registry key. Only delete the key if you want to wipe the Host from your system, or if you are having issues that you think are caused by corrupted, damaged or missing Host registry entries. Proshivka radara str 8500 1.
Uninstalling Viewer To completely uninstall Viewer from your PC: • Click Windows Start, select Control Panel ➝ Uninstall a program. • Select Remote Utilities - Viewer in the list and click Uninstall. Wait for the uninstallation process to finish. • On your computer, locate the folder C: Users YOUR_USERNAME AppData Roaming Remote Utilities Files and delete it. Please, note that the AppData folder may be hidden.
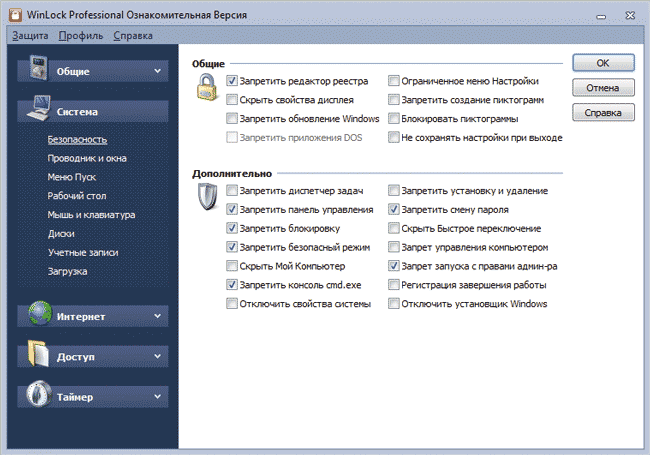
You will need to enable 'Show hidden files and folders' in your system first. • Locate the folder C: Program Files Remote Utilities - Viewer and delete it. If you have a 64-bit operating system, the folder should be located in C: Program Files (x86). • (optional) Restart your PC. The folder C: Users YOUR_USERNAME AppData Roaming Remote Utilities Files contains important configuration files, including and your address books, as well as your address books backups.
- Author: admin
- Category: Category
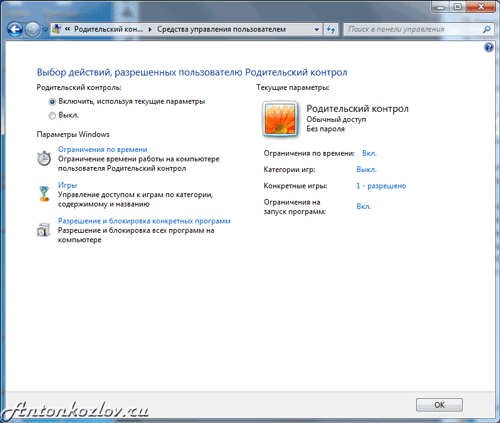
You must enable VT-x Technology in your BIOS. Here are the detailed steps: 1- Restore Optimized Defaults (Not Necessary) //Steps to start BIOS Its better to restore Optimized Defaults before, But following steps are not necessary: • Reboot the computer and open the system's BIOS menu.
• Driver Profile – What kind of driver are you? Directx nfs shift drajver. Driver profile tracks the player's evolution as a race driver from event to event.
This can usually be done by pressing the delete key, the F1 key or Alt and F4 keys depending on the system. • Select Restore Defaults or Restore Optimized Defaults, and then select Save & Exit. 2- Enable VT-x Technology in BIOS (Necessary) • Power on/Reboot the machine and open the BIOS (as per Step 1). • Open the Processor submenu The processor settings menu may be hidden in the Chipset, Advanced CPU Configuration or Northbridge. • Enable Intel Virtualization Technology (also known as Intel VT-x) or AMD-V depending on the brand of the processor. The virtualization extensions may be labelled Virtualization Extensions, Vanderpool or various other names depending on the OEM and system BIOS. • Select Save & Exit.
Wait until the Host installation is complete and click Finish. And need to control more than 10 remote PCs during evaluation period, select the 30-day trial option. Locate the folder C: Program Files Remote Utilities - Viewer and delete it.
Note: Many of the steps above may vary depending on your motherboard, processor type, chipset and OEM. Refer to your system's accompanying documentation for the correct information on configuring your system. Test: Run cat /proc/cpuinfo grep vmx svm. If the command outputs, the virtualization extensions are now enabled. If there is no output your system may not have the virtualization extensions or the correct BIOS setting enabled. Detailed instructions can be found.
Select Free license if you want to register the program with a free license right away: Enter license owner's name and email needed to generate a free license key: Make sure that you select the proper option for your situation. If you want to evaluate the program for business and need to control more than 10 remote PCs during evaluation period, select the 30-day trial option. In this case you'll be able to connect to an unlimited number of remote Hosts. Also select the 30-day trial option if you are updating your Viewer installation and you already have a license key added to your License key storage. Your license key will remain there after the installation.
Select a new installation directory or leave the default one as is. On the next screen click Install.
The installation process will start. Wait until the installation is complete and click Finish to close the installation wizard. Uninstalling Host To completely uninstall Host from your PC: • Click Windows Start, select Control Panel ➝ Uninstall a program.
• Select Remote Utilities - Host in the list and click Uninstall. Wait for the uninstallation process to finish. • Open the Windows Run dialog, type in regedit.exe to open the Windows registry editor: • If you have Remote Utilities Host version 6.3.x.x or an older version, locate the registry key HKEY_LOCAL_MACHINE SYSTEM Remote Utilities and delete it. • If you have Remote Utilities Host version 6.5 or later, locate the registry key HKEY_LOCAL_MACHINE SOFTWARE Usoris Remote Utilities Host and delete it. • On your computer, locate the folder C: Program Files Remote Utilities - Host and delete it.
If you have a 64-bit operating system, the folder should be located in C: Program Files (x86). • (optional) Restart your PC. The registry key in step 3 above is where the Host stores its, including remote access settings like ID and password (in an encrypted form). If you want to just re-install the Host and keep its settings, do not delete the registry key. Only delete the key if you want to wipe the Host from your system, or if you are having issues that you think are caused by corrupted, damaged or missing Host registry entries. Proshivka radara str 8500 1.
Uninstalling Viewer To completely uninstall Viewer from your PC: • Click Windows Start, select Control Panel ➝ Uninstall a program. • Select Remote Utilities - Viewer in the list and click Uninstall. Wait for the uninstallation process to finish. • On your computer, locate the folder C: Users YOUR_USERNAME AppData Roaming Remote Utilities Files and delete it. Please, note that the AppData folder may be hidden.
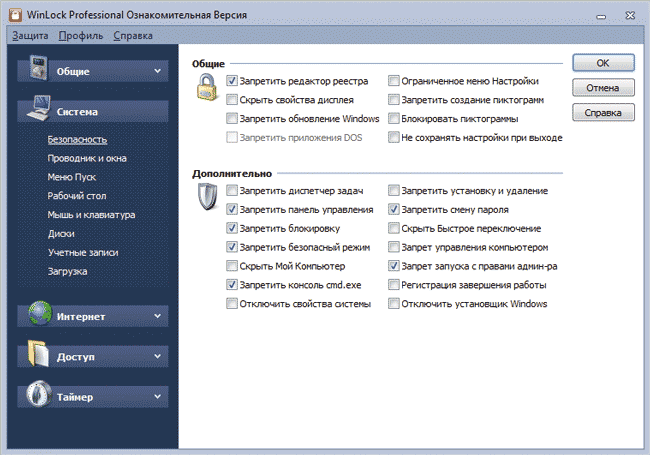
You will need to enable 'Show hidden files and folders' in your system first. • Locate the folder C: Program Files Remote Utilities - Viewer and delete it. If you have a 64-bit operating system, the folder should be located in C: Program Files (x86). • (optional) Restart your PC. The folder C: Users YOUR_USERNAME AppData Roaming Remote Utilities Files contains important configuration files, including and your address books, as well as your address books backups.